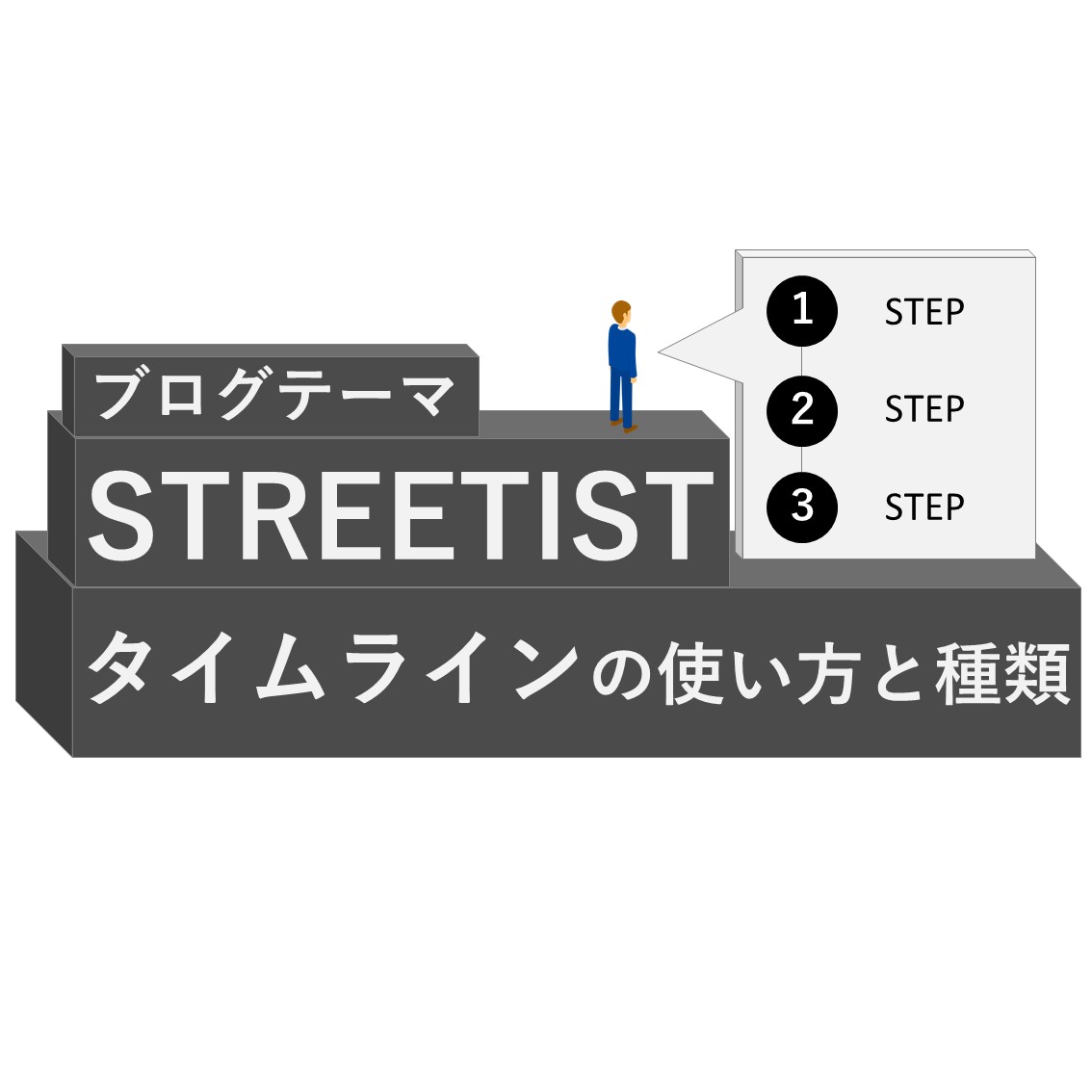今回は

といったSTREETISTのマイパーツの使い方がわからないという方にむけてマイパーツの使い方を紹介します。
こちらのブログテーマは「STREETIST」を適用しています。
これまでも「STREETIST」に関する記事をいくつか発信してきました。ぜひ、このブログ仕様をたくさん覗いてみてくださいね。
STREETISTってどんなブログテーマ?
STREETISTに関する僕の記事はこちら
さて、本題です。
マイパーツを表示させるためのステップは以下の通りです。
- STEP
事前設定
マイパーツを新規で作成する - STEP
投稿内に貼り付け
設置したい位置にマイパーツのショートコードを貼り付ける

詳しく見ていきましょう!
STREETISTマイパーツ設置までの手順
事前設定
まずはWordPressのダッシュボード画面から、「マイパーツ」をクリックしましょう。

マイパーツのページへ遷移したら、「新規追加」をクリックします

そして新規追加の画面でマイパーツの「名前」「表示内容」を設定します。

通常の投稿内容のように画像やリストボックスを設定できます!
注意ポイント
「名前」はマイパーツを管理する上での識別用の名前です。

投稿内に貼り付け


STREETISTマイパーツ表示のデモ
マイパーツ例
いつも僕ブログを見ていただき、ありがとうございます。
今回は、STREETISTのマイパーツについての紹介記事です。

マイパーツを使用するタイミング
僕がマイパーツを使用するときは以下のような時です。
マイパーツを使うタイミング
- おすすめ記事を貼り付けるとき
- 「〇〇とは?」の解説文言
続けて読んでいただきたい記事や、オススメ記事をブログカードを挿入して、ブロックで囲って…と何度も同じ作業をやっていると効率化は図れません。同じ過去の記事を何度も紹介するときにはマイパーツを使用すると便利です。
ミニマリストやブログテーマの記事を作成していると「〇〇とは?」という解説文言を何度も書かないといけないことがあります。こちらの重複する文言についてはマイパーツに設定し、作業効率を上げています。
まとめ:STREETIST「マイパーツ」使い方
今回は「【初心者のための】STREETIST「マイパーツ」使い方」というタイトルでSTREETISTのマイパーツをはじめて使う方に向けて手順を踏んで解説してきました。
また、STREETISTの購入を検討している方もいらっしゃったら「こんなに簡単にマイパーツを設置できるのか!」と驚いたかもしれません。ご参考にしていただければ幸いです。
続けて読むとSTREETISTに詳しくなる!