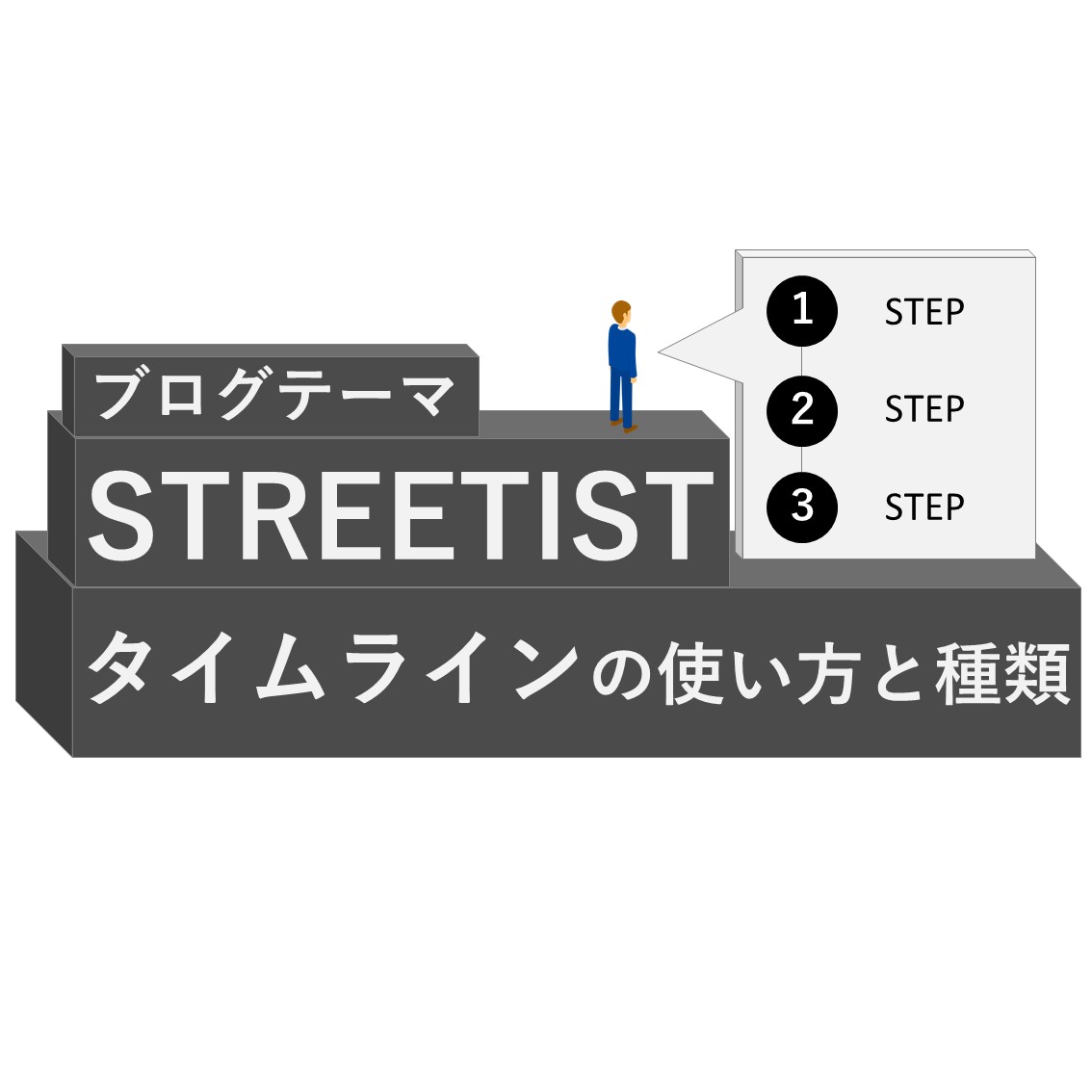こちらの記事はブログテーマSTREETISTでタイムラインを表示させる方法を解説する記事です。
記事の見やすさを向上させるためには欠かせないブログパーツの「タイムライン」を使用してブログの文筆活動をより楽しくしましょう。
STREETISTについて詳しく知りたい方が以下の記事で詳しくSTREETISTについて解説していますので、
こちらを参考にしてください!
STREETISTにして変わることはたくさん
STREETISTのタイムラインとは?
タイムラインとは、下のように順番やステップを分かりやすくするためのブログパーツのことです。
タイムラインのサンプル
- STEP
タイムライン1
タイムラインの説明1 - STEP
タイムライン2
タイムラインの説明2 - STEP
タイムライン3
タイムラインの説明3
一つ一つのステップに「タイトル」と「説明文」を加えることができ、記事の見やすさが増します。
STREETISTのタイムラインの使い方
タイムラインを挿入する
では早速タイムラインの使い方について解説していきます。
まずはタイムラインを挿入したい行にカーソルをあてて、「ショートコード」をクリックします。そうするとプルダウンの下の方に「タイムライン」という項目があるので、そちらをクリックします。


クリックすると下の図のように、カーソルをあてていた位置にタイムラインを構成するために必要な3行が追加されると思います。

こちらについて詳しい解説しますと、
追加された3行のうち、上下の行がタイムラインの開始と終了を示しており、今の段階では編集の必要はありません。


そして、真ん中の行がタイムラインの一つ一つの項目の内容を編集する部分になります。「””」でくくられた部分は各ステップのタイトルを追加できる箇所に、そして「ここに本文」と書かれている部分は各ステップの説明部分を追加する箇所になります。
補足説明
「ここに本文」に箇所については追加しないことも可能です。
その場合、ステップにはタイトルしか表示されない形式になります。
タイムライン項目を追加する場合
タイムラインの項目を追加する場合については先ほどと同様「ショートカット」をクリックして、プルダウンから「タイムライン項目追加」を選択します。
そうすると下の図のようにタイムラインの項目が追加されます。



STREETISTタイムラインの種類
実はSTREETISTのタイムラインは冒頭にサンプルでご紹介したパターンに加えて、2パターン用意されています。
ここでは、全3パターンのタイムラインを紹介していきます。
パターン1
- STEP
パターン1タイトル
説明文 - STEP
パターン1タイトル
説明文
パターン2
- STEP
パターン2タイトル
説明文 - STEP
パターン2タイトル
説明文
パターン3
- STEP
パターン3タイトル
説明文 - STEP
パターン3タイトル
説明文
以上のような3パターンがデフォルトで用意されています。

タイムラインパターンの変更方法
タイムラインのパターンを変更する方法はとても簡単です。
タイムラインを追加したときの3行があったと思いますが、その一番上の行に表示されている「type=”〇”」の部分に適応したいパターンの番号を入力すると自動でタイムラインのパターンを変更してくれます。

まとめ:STREETISTタイムラインの使い方と種類について
STREETISTのタイムラインを挿入方法と種類について紹介してきました。
ミニマルな記事の中でも一工夫を加えるためにタイムラインを使いこなして、レイアウトをわかりやすくしてきましょう!
STREETISTを使って変わること
STREETISTの使い方についてほかにも…