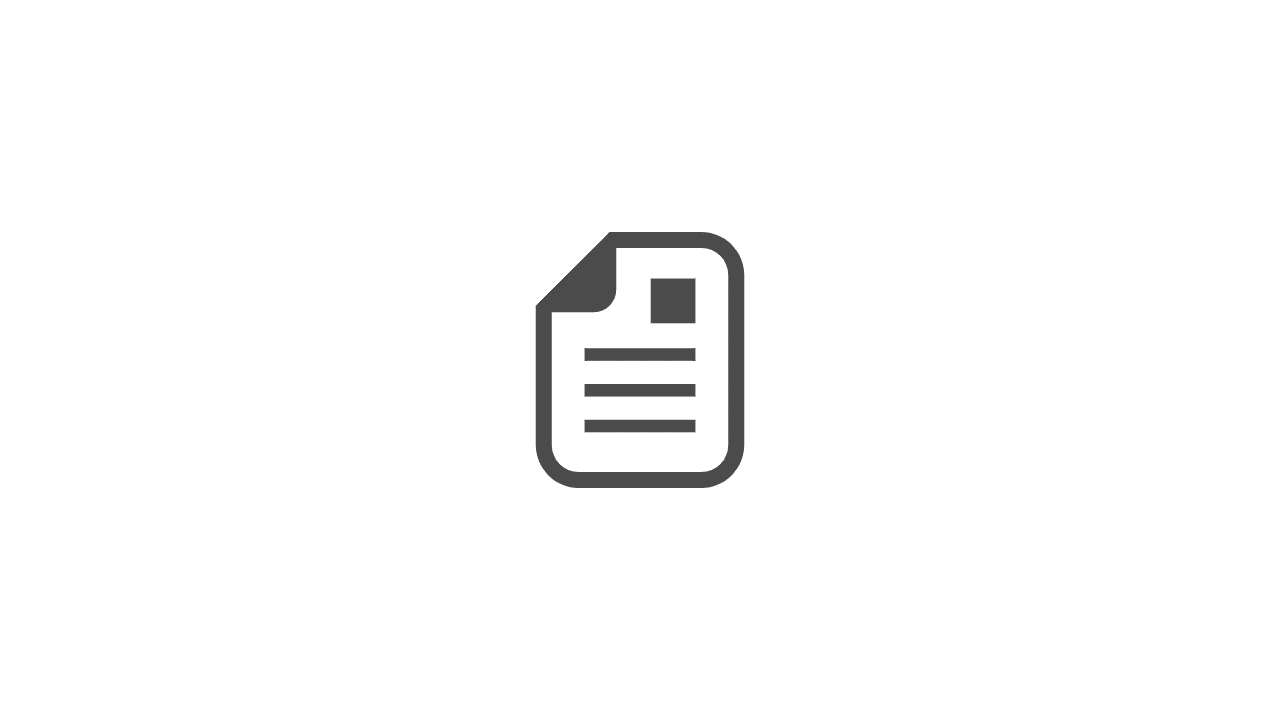こんにちは、 97年生まれの「僕」です。
259個のアイテムで豊かに暮らしているミニマリストブロガー兼さば缶専門メディア編集長です。
ミニマリストに関する「衣・食・住」を中心にさまざまな記事を100以上公開。
また、デザインに関する記事を複数執筆しています。
今日も記事を見に来てくださっているあなたにミニマルかつシンプルに情報を発信します。
今回は仕事やプライベートでよく使用するExcel、PowerPoint、Wordのウィンドウテーマを変更する方法をご紹介します。

近年MacOSでダークモードに変更する機能の登場など、PC画面全体の配色そのものを変更する人が増えてきているのかなと感じます。
自分にとって最適なウィンドウカラーで自分流のofficeソフトで、気分を上げて資料の作成や整理を行えるようなきっかけになればと
思います。
記事にした背景

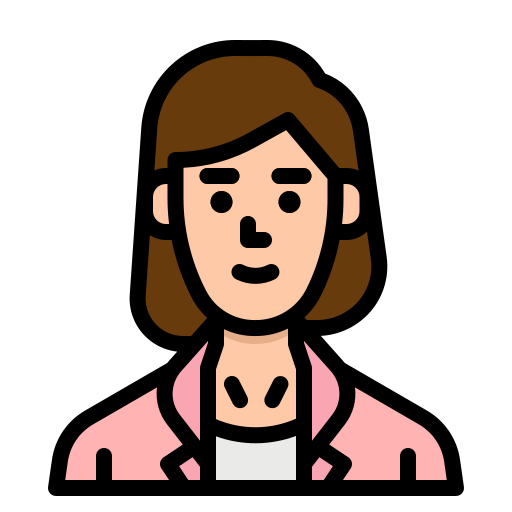
社会人一年目の僕は業務でPowerPointを使用してプレゼン資料を作成する機会がこの一年多くありました。
その中で、PowerPointのデフォルトウィンドウカラーの淡い赤い色が目に入り、スライドの中に配置する図や文字のカラーが
ある一定色に偏ってしまうことが多々ありました。
それから、配色を周りのカラーに左右されないようにしようと考え、対応したのがウィンドウテーマカラーの変更でした。
このテーマカラー設定方法はあまり知られていない(あまり変更している人がいない?)ので、今回紹介することにしました!
ウィンドウテーマカラー変更方法
主な流れは以下の通りです。
- STEPソフトを開く
- STEP【ファイル】をクリック
- STEP【オプション】をクリック
- STEP【Microsoft officeのユーザー設定】にてテーマの変更をする
ソフトを開く
Excel、PowerPoint、Wordのいずれかを選択します。
※一つのソフトを変更すると、それに紐づくユーザ設定を適用することもできるので、開くソフトはどんなソフトでも結構です。

【ファイル】をクリック
ウィンドウが開いたら、ウィンドウの上部タブの左側にある【ファイル】をクリックする

【オプション】をクリック
ファイルをクリックした後はウィンドウ左下にある【オプション】をクリックして、ソフトのユーザ設定を行います

【Microsoft officeのユーザー設定】にてテーマの変更をする
オプションのウィンドウが開いたら、【全般】の上から3項目の「Microsoft officeのユーザー設定」
のofficeの背景、officeテーマを変更できる選択プルダウンが表示されているかと思います。
お好きなテーマカラーを選択して設定完了です。


こちらの設定はユーザ名に紐づけ、設定の有効化ができます。
まとめ|【Microsoft】Excel・PowerPoint・Wordの背景テーマを変更する方法
今回は「【Microsoft】Excel・PowerPoint・Wordの背景テーマを変更する方法」というテーマについて記事を書きました。
ちなみに僕の設定テーマはダークモード。コーディングするときのエディタのように暗い画面で作業するとデキる人に見えること間違いなしですね。
ミニマリストに関する記事はこちらから