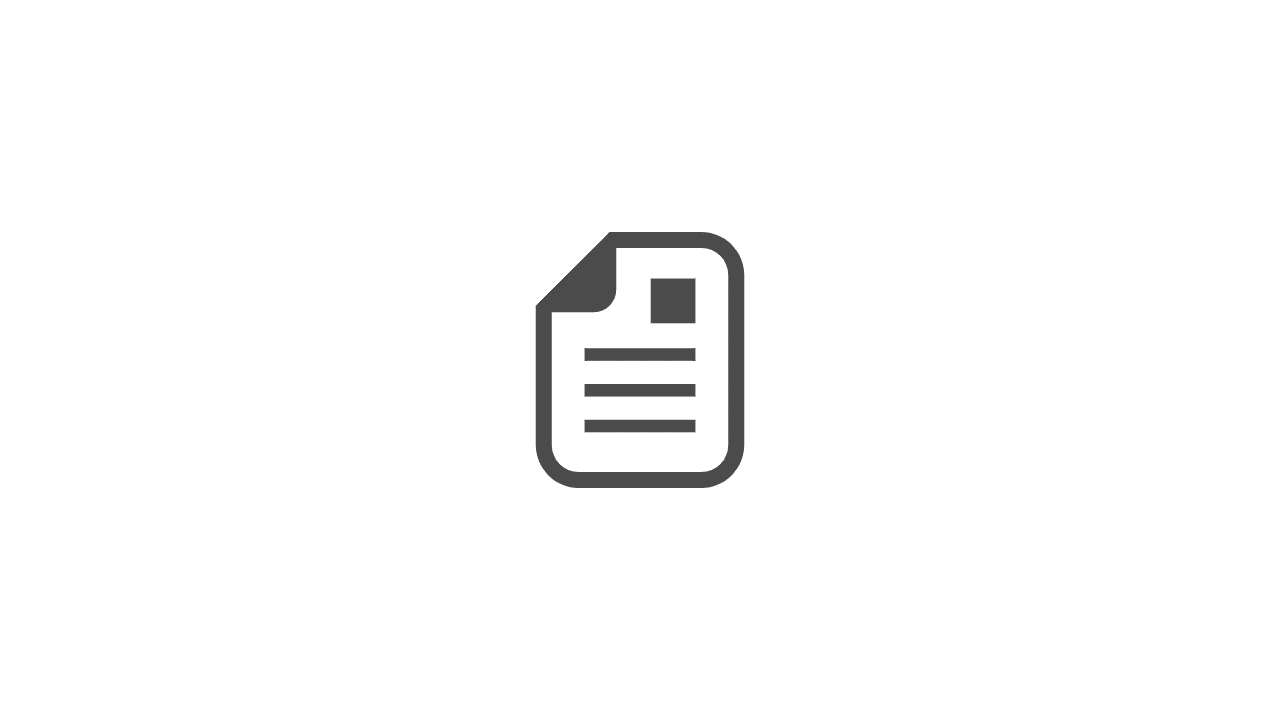今回の記事は社会人の方なら絶対に抑えておきたい、そして新人社員が知っていると差のつくExcelのショートカットキーを紹介します。

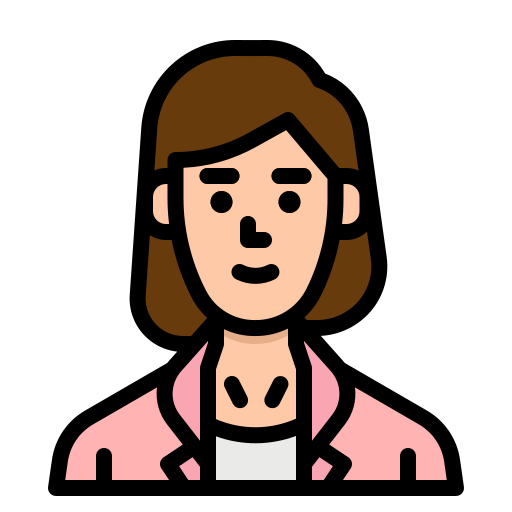
新社会人にとっての大切なスキルは「挨拶」「ビジネスマナー」などなど…たくさんありますが、「ドキュメント管理」ということも大切な仕事であり、重要な差をつけるスキルの一つです!
社会人の2年目の僕は昨年度の一年間を通していろいろな方と業務をさせていただきましたが、「この人は仕事ができる!」と感じる人はPCを自由自在に操れる人でした!
できる人への入口である、そしてドキュメント管理をするうえで多く使うExcelの業務を早く・効率的に行えるようになるためにショートカット集をまとめてました。
ブラウザで「Excel ショートカットキー」と検索すると数十個のショートカットキーを紹介されているますが、そんなたくさんを一度に覚えることなんて到底無理ですので、今回は8つに絞って紹介していきたいと思います。

読んでいただきたい人
- Excelで少しでも効率的に操作したい
- Microsoft officeの操作を詳しくなりたい
- ドキュメント作成の達人になりたい
こんな人たちのために、僕が厳選したショートカットキーをまとめてみました!
資料作成が大好きな僕だからこそ、使っているショートカットキーで、日々の業務効率化に直結する内容になっています!
紹介するショートカットキー
今回紹介するのは、以下の8つです。
今回紹介するExcelショートカット
- 表の上/左のセルをコピーする
- 表と行の追加
- 表と行の削除
- 日付を一発で入力する
- 時刻を一発で入力する
- クリックなしでセルの編集をする
- セルの文字を太文字にする
- セルに入力された文字を打ち消す
では早速紹介していきます。
1.表の上/左のセルをコピーする
下にコピー:Ctrl + D
右にコピー:Ctrl + R
こちらのショートカットはある特定のセルを同じ行や列にコピーするとったときに使用するショートカットキーになります。


同じ行に同じ文字や、数値を入力するときに反映したセルまで選択しショートカットキーを押すと入力が簡潔に行うことができます。
2.表と行の追加
追加:Ctrl + Shift + “+”
こちらのショートカットは「ここに1行/列だけ追加したい!」といったタイミングで使える便利なショートカットキーになります。


追加したいものが行ならば、選択した行の一行上に行が追加され、
追加したい者が列であれば、選択した列の左側に一行の列が追加されます。
3.表と行の削除
Ctrl + “ー”
こちらのショートカットは「この行/列を削除したい!」といったときに便利なショートカットキーになります。
削除したい行/列を選択(複数でも可)をしたのちに、Ctrl + “ー” を入力すると選択した部分が削除されます。
4.日付を一発で入力する
Ctrl + “;”
こちらのショートカットは議事録や項目ごとの実施日を入力する際にとても便利なショートカットキーになります。
入力したいセルにカーソルをあて、Ctrl + “;” を入力するとYYYY/MM/DD の形式で日付を自動的に入力してくれます。

こちらのショートカットは1年目の自分が議事録の作成や作業実施日の入力担当をしていたときにとても役にたったショートカットキーでした!
5.時刻を一発で入力する
Ctrl + “:”
日付を自動的に入力できるのであれば、時刻も自動的に入力することができるはず!
時刻の入力はCtrl + “:” で簡潔に行いましょう!

一つの作業に実績を入力するときにいちいち時計を確認しながら、入力するのは今日で終わりです!
Excelを使用している以上、日時の入力はすべてショートカットキーで完了させる習慣をつけておくととても良いです!
6.クリックなしでセルの編集をする
F2 キー
セルに入力されている文字や数値を編集するときに、マウスを使って「カチカチっ!」なんて毎回やってませんか?これはキーボードとマウスの移動がとても勿体ない作業で、非効率的です!

この記事を確認した後にはセルにカーソルをあててF2 キーを押して、キーボードだけでExcelの編集を行いましょう!
7.セルの文字を太文字にする
Ctrl + B
xcelである特定の文字や数値を強調させたいときに太文字にすることも一つの手段だと思います。
こちらのショートカットでクリック操作なしに太文字に変換しましょう!

Excelだけではなく、PowerPointやWordでも使用できるショートカットキーになりますので、
知っておいて損はないと思います!
8.セルに入力された文字を打ち消す
Ctrl + 5
最後に紹介するのは、文字の打ち消しです!
これは最後ともあって一番おすすめしたいショートカットキーです!
文字の打ち消しはデフォルトのツールバーに表示されていないため、打ち消しの操作をするたびに
セルの編集を開いて、設定で打ち消しを選択する作業が必要になります…。

ですので、Ctrl + 5 を入力して一瞬で文字や数値を打ち消しましょう!ドキュメントの管理をするうえで、修正するタイミングで文字の打ち消しを使用する頻度はかなりあります!
このショートカットキーを一瞬で使える社会人になると「できる人」への第一歩になりますね。
【まとめ】これだけは押さえておきたいExcelのショートカット
今回は「【社会人1年目】これだけは押さえておきたいExcelのショートカット集・8選」と題して
社会人1年間を経験して僕が知っていて良かった!できていたら、この人はできる人だ!と感じるExcelのショートカットキーを紹介しました。
「挨拶」「ビジネスマナー」など色々なスキルが求められる社会人ですがドキュメントの管理・作成というものも徐々に増え、いかに短時間で仕事を終わらせることができるかということも大切になってきます。
ぜひ、今回紹介したExcelのショートカットキーを活用して、同期の方との差を広げできる社会人へのスタートを切っていただきたいと思います!
僕も日々「どうやったら効率的に物事をすすめられるか」ということを研究しています。一緒にできる社会人を目指して頑張りましょうね!